Estoy un poco pesado con los posts relacionados con Excel pero es que hay una cosa indiscutible: la fórmula BUSCARV es muy útil. Pero que muy útil:
- ¿Cuántos listados te has ahorrado puntear manualmente?
- ¿Cuánta información dispersada por diferentes hojas has podido unir en un momento?
- ¿Cuántas búsquedas manuales has podido automatizar?
La verdad es que cuando pones a Excel a trabajar para ti en vez de trabajar tú para él, ahorras un montón de tiempo delante de la pantalla y te libras de la posibilidad de cometer errores.
Pues eso, para que todos lo tengamos claro y no nos suene a chino cuando hablemos de BUSCARV (y también para que puedas usarla sin problemas en la plantilla de inventario con código de barras), te dejo un dejo un vídeo con un poco de explicación, no quiero castigarte poniéndola sólo en formato texto:
¿Qué te parece? Fácil, ¿no?
A ver, son diez minutos bien invertidos porque si ya sabes de qué va, repasas; y si no conocías la fórmula, seguro que ya se te han ocurrido 25 aplicaciones que le podrías dar para facilitarte tareas repetitivas…
Bueno, nada, ya sabes que te agradezco mucho que compartas en redes sociales, así que ¡Gracias por darle a los botoncitos!
Transcripción del vídeo:
Hola, soy Josep de josepjurado.com y hoy te voy a explicar la función BUSCARV de Excel para que no tengas nunca más ningún problema utilizándola.
CÓMO FUNCIONA
Bueno, te cuento, lo que hace la función BUSCARV es buscar dentro de Excel igual que nosotros buscábamos en las guías telefónicas.
Dado un conjunto de datos, una matriz de datos, donde yo tenga una información distribuida en columnas, lo que va a hacer Excel con la función BUSCARV es, por la primera de esas columnas, va a buscar de forma vertical descendente hasta encontrar el dato que yo quiera localizar y, una vez localizado el dato que estoy buscando, lo que va a hacer es ofrecerme uno de los datos contenidos en otras columnas de esa misma fila.
Vamos a poner aquí un ejemplo de uso de BUSCARV. Vale, aquí vemos los cuatro argumentos que tiene la fórmula BUSCARV:
LOS CUATRO ARGUMENTOS DE BUSCARV
El primero de los argumentos es el valor buscado. Aquí nos podemos confundir fácilmente si, por ejemplo, hacemos la analogía con la guía telefónica, el valor buscado no sería el número de teléfono del contacto que estamos buscando sino el nombre. Tenemos dos formas de indicar este valor buscado, por ejemplo, supongamos que buscamos el Nombre10: lo puedo especificar de esta manera, poniendo entre comillas (porque es un texto) “Nombre10” que sería el valor buscado o lo que puedo hacer es suponer que el valor buscado lo voy a ir cambiando según mis necesidades, con lo cual, indico una referencia a una celda donde voy a poner el valor buscado realmente; en este caso, vamos a hacerlo así, vamos a referenciar el valor buscado a la celda G15 de manera que cualquier nombre que yo escriba en la celda G15 es sobre el que vamos a buscar el teléfono.
“Matriz_buscar_en” es el segundo argumento de la función y bueno, igual que en la guía telefónica, cuando nos poníamos a buscar no abríamos la primera página, buscábamos en la primera, luego en la segunda, luego en la tercera… hasta encontrar nuestro contacto sino que directamente íbamos a una página especificada en el índice. En este caso igual, no vamos a buscar en toda la hoja Excel sino que tenemos que definir una matriz en la que vamos a buscar. Vamos a seleccionar solamente las tres primeras columnas. Todo este rango de celdas desde A1 a C21.
El tercer argumento es “indicador columnas”. Indicador columnas se refiere a en qué columna dentro de la fila en la que está el resultado de mi búsqueda encuentro el dato que estoy buscando. El dato que quiero obtener es el teléfono y eso está en la tercera columna o columna C. Tienes que recordar que en “indicador columnas” de la función BUSCARV lo que hacemos es escribir el número de orden de la columna dentro de la matriz que hemos especificado anteriormente. Pues la columna C es la primera no, la segunda no, la tercera columna de la matriz; simplemente indicamos un 3.
Y el último argumento, el cuarto, “Ordenado”, sirve para definir si queremos una coincidencia aproximada o una coincidencia exacta. El 90% de las veces estamos buscando una coincidencia exacta, ¿verdad? Imaginemos otra vez la guía telefónica: no nos sirve de absolutamente nada el número de teléfono de la persona cuyo nombre más se parezca al que estamos buscando sino que necesitamos exactamente el número de teléfono de la persona que estamos buscando. No nos sirve para nada un número parecido, el número de una persona con nombre parecido. Para indicar la coincidencia exacta siempre se debe indicar en el cuarto argumento “Falso”, la palabra “Falso” pero podríamos usar “Verdadero” para una coincidencia aproximada. Luego veremos un ejemplo así que no te mareo más con esto. El 90% de las veces escribimos falso, cerramos el paréntesis y vamos a tener el resultado.
Tenemos “#N/A” evidentemente, tenemos un error de que el dato no está disponible ¿por qué? Porque no hemos indicado ningún nombre en G15. En el momento en el que indicamos un nombre (por ejemplo “Nombre10”) la función BUSCARV realiza una búsqueda descendente, ha encontrado el valor “Nombre10” que es el valor buscado y tenía definida la matriz A, B, C y lo que ha hecho es ir a la primera, segunda, tercera columna de la matriz y rescatar este dato: 9300010, ese es el teléfono.
Aquí lo que os indico son los argumentos de la fórmula contenida en la celda G16.
Ahora vamos a ver, utilizando estos datos de aquí (I1 a G6), cómo es un ejemplo de la fórmula BUSCARV pero con el cuarto argumento, el argumento “ordenado” igual a “Verdadero”.
Lo que va a hacer es permitir que haya una coincidencia, o sea, que considere que BUSCARV ha encontrado el valor que está buscando cuando encuentre un valor aproximado.
Vamos a ver el ejemplo: ponemos BUSCARV; como valor buscado vamos a hacer referencia a la celda C8; como “matriz_buscar_en” vamos a definir las celdas desde F1 a G6; “Indicador_columnas” ya sabes que sería un 2 y en este caso en “Ordenado” vamos a poner “Verdadero”. Fíjate que en el argumento con valor “Verdadero” Excel ya nos dice que los valores de la primera columna de la matriz deben ordenarse en orden ascendente.
Vamos a ver el efecto: si ponemos 111 unidades BUSCARV nos dice que eso corresponde a un 8% de descuento. Lo que ha pasado es que la función BUSCARV ha empezado a hacer la búsqueda vertical descendente, ha valorado el valor “10” pero ha visto que 111 aún era superior, con el valor 50 ha pasado lo mismo, con el valor 100 ha pasado lo mismo y cuando ha llegado a 500 ha visto que 500 supera al valor que hemos definido como valor buscado (111); cuando pasa eso, lo que hace BUSCARV es quedarse en el valor inmediatamente anterior, de ahí la importancia de que hayamos ordenado de forma ascendente por la primera columna los datos de la matriz.
Una vez que BUSCARV ha determinado que esta es la fila (fila 4) en la que da por encontrado el valor buscado, lo que hace es ofrecernos el valor en la segunda columna, el 8%.
En esta parte de la derecha los argumentos, de la misma forma que antes, lo que he hecho es indicarte los valores que hemos puesto como argumentos dentro de la fórmula.
PROBLEMAS PRINCIPALES AL USAR BUSCARV
Lo último que vamos a ver es una serie de problemas con los que se suelen encontrar los usuarios al utilizar esta función.
El primero de los problemas, el más habitual que encuentro, es que el valor buscado se encuentra en otra columna, es el error más habitual y es que se utiliza la fórmula BUSCARV y realmente el valor que está buscando el usuario no se encuentra en la primera columna sino en otra, como si en este ejemplo intentamos buscar por la dirección; la matriz a definir sería B, C, E y no A, B, C.
Otro problema o inconveniente que encontramos es que el valor buscado se encuentra repetido dentro de la primera columna. Simplemente hay que tener en cuenta que cuando el valor buscado se encuentra repetido BUSCARV elige siempre el primero, si ese valor está repetido más abajo en la tabla, simplemente va a ignorar esos valores y te va a ofrecer el primero. Tenlo en cuenta.
Otro problema habitual es que el dato esté fuera de la matriz definida. Antes hemos definido la matriz como A, B y C y si estoy buscando un dato adicional que está en la columna D pues es imposible que la función BUSCARV me termine funcionando si no amplio esa matriz a A, B, C, D.
Aquí hay un problemilla un poco curioso que es que en una versión de Excel la función BUSCARV pasó a llamarse CONSULTAV y también te digo la coma en vez de punto y coma. A partir de Excel 2013 el separador de argumentos dentro de la función pasa a ser una coma en vez de un punto y coma como había sido hasta ahora.
El último problema es un indicador de columna excesivo o cero. A veces tenemos algún error y lo que nos pasa es que según la matriz que tenemos indicada, cualquier número en indicador columna a partir de 4 nos va a dar error y por supuesto un indicador columna de 0 también nos va a dar error. ¿Qué hacemos con esto? Pues si hemos puesto un cero lo tenemos que corregir o ampliamos la matriz para poder seleccionar todos los datos que necesitamos.
Bueno, pues ya está, creo que hemos hecho un repaso bastante importante a la función.
Pásate por josepjurado.com y con respecto al vídeo, si te ha gustado, te pediría que le dieras al pulgar hacia arriba que tienes debajo, te suscribes al canal de YouTube y sobre todo compartir.
Muchas gracias y espero que te haya gustado.


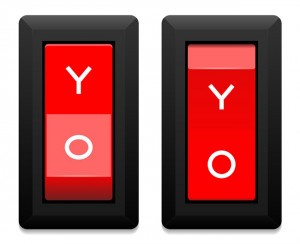
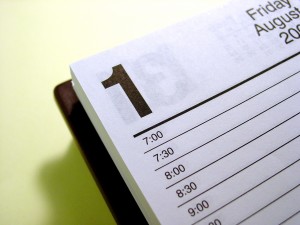

15 respuestas a «Función BUSCARV: Excel fácil y con ejemplos»
Información Bitacoras.com
Valora en Bitacoras.com: Estoy un poco pesado con los posts relacionados con Excel pero es que hay una cosa indiscutible: la fórmula BUSCARV es muy útil. Pero que muy útil: ¿Cuántos listados te has ahorrado puntear manualmente? ¿Cuánta informa…
Ahora por fin he entendido los mensajes que va colocando excel cuando empiezas a escribir una formula como en este caso BuscarV.
La explicación mas clara no puede ser.
Tengo creado una hoja excel que buscar no un valor si varios valores y en el momento de encontrarlos los de un mismo valor los suma y coloca en una celda.
No lo tengo en este ordenador pero te lo enviare para que le eches un vistazo. No es de mi cosecha, ya que me ayudaron hacerlo, y me vino muy bien para mi trabajo.
Excelente explicación.
¡Gracias por comentar de nuevo Jesus!
Mira, ya te ha servido el vídeo, me alegro mucho.
Claro que sí, ya sabes, si tienes algo con lo que te puedo ayudar, me lo envias y me cuentas.
¡Un saludo y muchas gracias por volver!
Excelente, no sabias las propiedades y el manejo de la funcion BuscarV. Mil gracias!!!
Gracias a ti Cesar por ver el vídeo y por tu comentario
Muy bien tu explicación, me aclara muchas cosas y me ayuda en mi trabajo diario.
Me gustaría continuar tus clases, ya que me aclaras muchas dudas.
Gracias.
¡Muchas gracias!
Me alegro de que te sea útil en tu día a día, es mi objetivo principal.
Ya veo que te has suscrito al blog; así estarás al día de todo lo que publique. En cuanto pueda, hago algún curso un poco más intensivo pero necesito prepararlo muy bien para que os sea 200% útil, así que tardaré un poco…
Gracias una vez más por tu comentario Toni, ¡es fantástico!
[…] En la parte izquierda vamos a tener la hoja de trabajo de inventario. También va a empezar por el código de barras y va ir seguido de las unidades que recontemos de cada producto. Cada vez que contamos un producto, lo que vamos a hacer es escanear el código de barras en la columna A y especificamos las unidades que encontremos en la columna B y en las columnas C y D lo que vamos a tener es la descripción del producto y el código interno. Como te decía, en las columnas C y D vamos a utilizar fórmulas; pues venga, vamos con la primera fórmula que es un BUSCARV. […]
Buenas he visto tu blog y me parece muy interesante , pero aun no logro comprender la funcion BUSCARV, o mejor aun no entiendo la ultima parte del valor buscado cuando se pone falso o verdadero, porque la formula me da error. He tratado de hacer el mismo ejemplo de inventario con codigo de barras para que me aparezca la descripcion del producto cuando introduzca el codigo de barra, pero la formula me da error. Podrias hacer algo mas por mi, por favor ..
mil gracias!!!!!
Mol be buscarv la explicasio.
Salutacions.
Joaquim.
Como consigo la hoja excel de este vídeo para practicar
Hola Josep, dejame felicitarte por tan grande aporte, a verdad esto es de valorar muchismo, gracias por tu tiempo y por tan grandiosa explicacion, me ha servido muchisimo y creo que te estere siguiendo jajaja, para aprender mas, tu blog es grandioso…..
Muchas gracias, por fin lo he pillado.
[…] En este vídeo te explico cómo utilizar la función BUSCARV de Excel con la que podrás hacer búsquedas y optimizar un montón de procesos en Excel. Te pongo un par de ejemplos y vemos los principales errores que se cometen al usar esta fórmula. Visita el artículo original en: http://josepjurado.com/funcion-buscarv-excel-facil-y-con-ejemplos/ […]
Buenas noches.
Tengo una duda.
si en la celda F8, ponemos 9. No obtengo como respuesta 3% y me da como respuesta en G8 #N/A.
¿como lo soluciono? ¿que me estoy perdiendo?
Muchas gracias